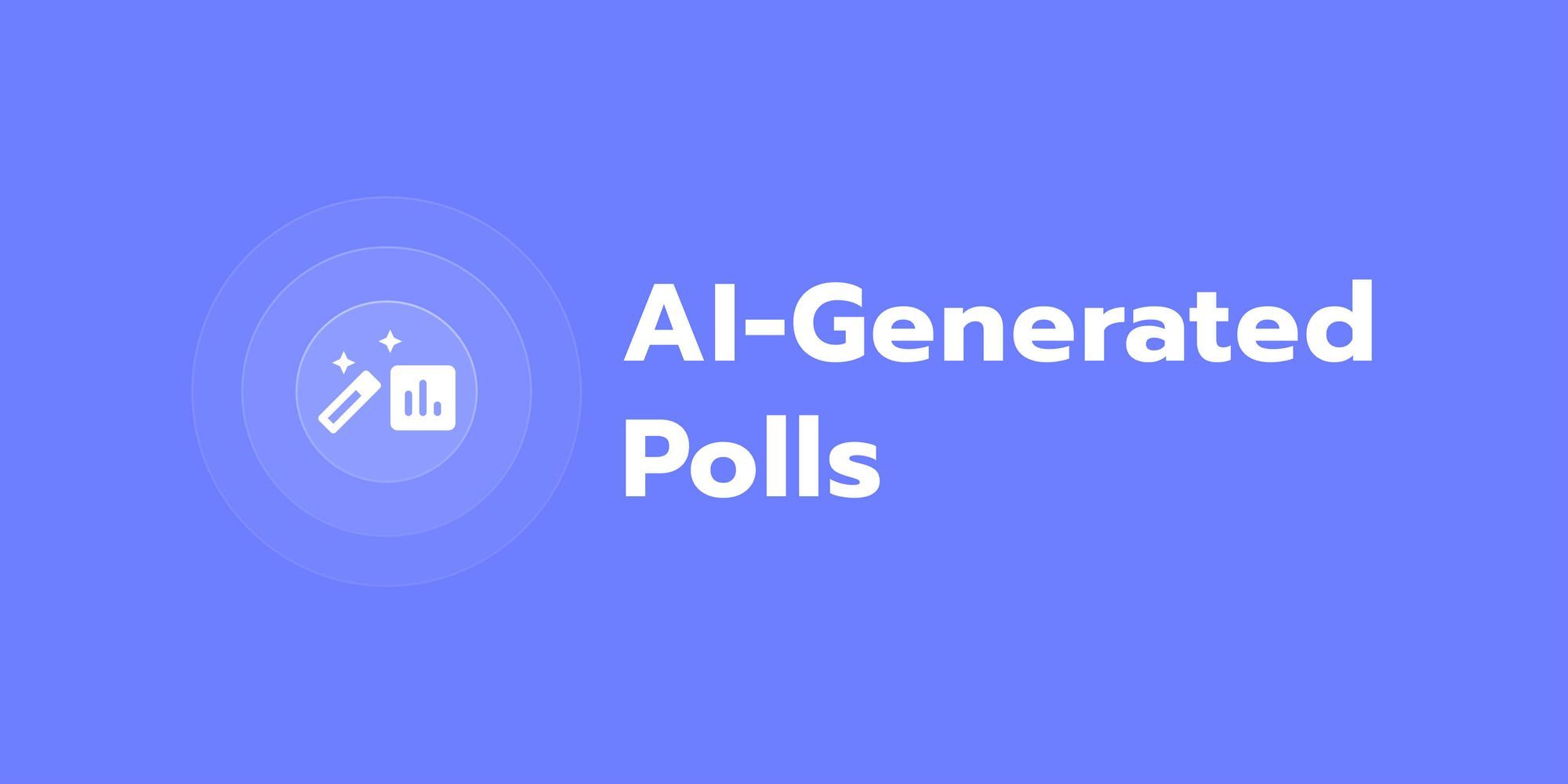- 👉 How to create polls live:
- 👉 How to use the Copilot to generate polls live:
- 📝 Public or anonymous results:
As the session's Host, you can anticipate most situations that will appear during the gathering, but not all. Sometimes you need your audience’s opinion and feedback on the spot, in real time.
Sessions native tool Polls is perfect for these situations. Polls are specially designed for live meetings so you can take the pulse of your audience on the spot.
You can also create polls in a the of a planned session, before it starts. It will not be visible to the participants until you decide to make the poll public.Lobby
Both you as the Host and your Assistants can create polls. You can add one question per poll and customize the answers to be single-choice, multiple-choice, or free text.

👉 How to create polls live:
👉 How to use the Copilot to generate polls live:
- Click on Polls (left lower corner, next to Chat)
- Click on AI Copilot.
- Write a prompt asking AI to generate a poll. Give it a specific topic and as many details as you can.
- Click Generate.
- If you want to generate another poll on the same topic, click Try again.
- If you’re happy with the result generated, click Use poll.
- Edit the question if you want. You can also edit or add more choices if necessary.
- When satisfied with your poll, click Start poll.
- When everybody answered the poll, click End poll.
📝 Public or anonymous results:
You can choose if the answers are private or public. For that, follow these steps:
- Go to Polls (left bottom corner).
- Find the poll whose results you want to make public/anonymous.
- Click on More actions (⋮).
- Here you have two options:
- Show results to participants
- Make results anonymous
- Tick the box you want.
You cannot display questions and polls simultaneously. Should you bring up a question on the main screen while a poll takes place, the poll becomes inactive, and participants cannot vote anymore. The question will replace the poll on the main screen.