Sometimes you’re the host, and sometimes you’re an attendee. Regardless of the kind of participant you are, all your sessions are scheduled in the Calendar. It will quickly become your most excellent time management ally!
- 📆 About the Calendar
- 📲 How to use it
- 🔗 Connect external calendars to Sessions
- ✂️ How to disconnect external calendars:
- 🧩 Calendar integrations:
- 🍎 iCloud Calendar integration
- 🔐 How to find your app-specific password:
- ☁️ Connect iCloud Calendar to Sessions
- ✂️ Disconnect iCloud Calendar
📆 About the Calendar
The Calendar is where you can see all your past, present, and upcoming sessions. To help you visualize your meetings better, you can choose between three views: day, week, or month.
The Calendar button is on the left sidebar on Home:
You should know that:
- Instant or Planned sessions are marked with blue (🔵)
- Booked sessions are marked with yellow (🟡)
- Events are marked with purple (🟣)
📲 How to use it
As the Host, you can schedule a new session directly from your Calendar. To do that:
- Select a time slot on your Calendar.
- Name your session and set up the date & time (optional).
- Add your participants and agenda (optional).
- Click on Schedule session. You’ll be redirected to the session’s .Lobby
To start, edit or delete a session from Calendar, find the meeting and click on it. Access More settings (⋮) at the top of the pop-up. You'll see three options:
- Copy the session link
- Edit the session
- Delete this session
🔗 Connect external calendars to Sessions
- From Home's sidebar, access the Calendar.
- Click on Calendar Connections (upper right corner).
- Choose between the options presented there (Google Calendar, Office 365 Calendar, iCloud Calendar).
- Click on Add calendar.
- Allow permissions when prompted.

If the sync process is successful, the newly connected calendar will be visible:
- In Your calendars (lower left side)*
- In Calendar Connections, under “Active calendar connections”
- In Your profile → Account settings → .Linked accounts
✂️ How to disconnect external calendars:
- Click on Calendar connections.
- Under Active calendar connections, you'll find a list with your synced calendars
- Click on Disconnect.
- Confirm
🧩 Calendar integrations:
- iCloud integration
- Office 365 Calendar
- Google Calendar
🍎 iCloud Calendar integration
To ease the sync process, open your Apple account in a different tab or device.
Apple requires an app-specific password and two-factor authentication to connect to third-party apps/platforms like Sessions. This password is not the same as your Apple password.
So before you can connect your iCloud Calendar in Sessions, you'll need the app-specific password.
🔐 How to find your app-specific password:
- Sign in to your Apple account.
- If two-factor authentication isn't already activated: Find Security and then turn on Two-factor authentication.
- From App-Specific Passwords, select Generate Password.
- Insert a password label (like "Sessions"). Click on Create.
- Copy the app-specific password.
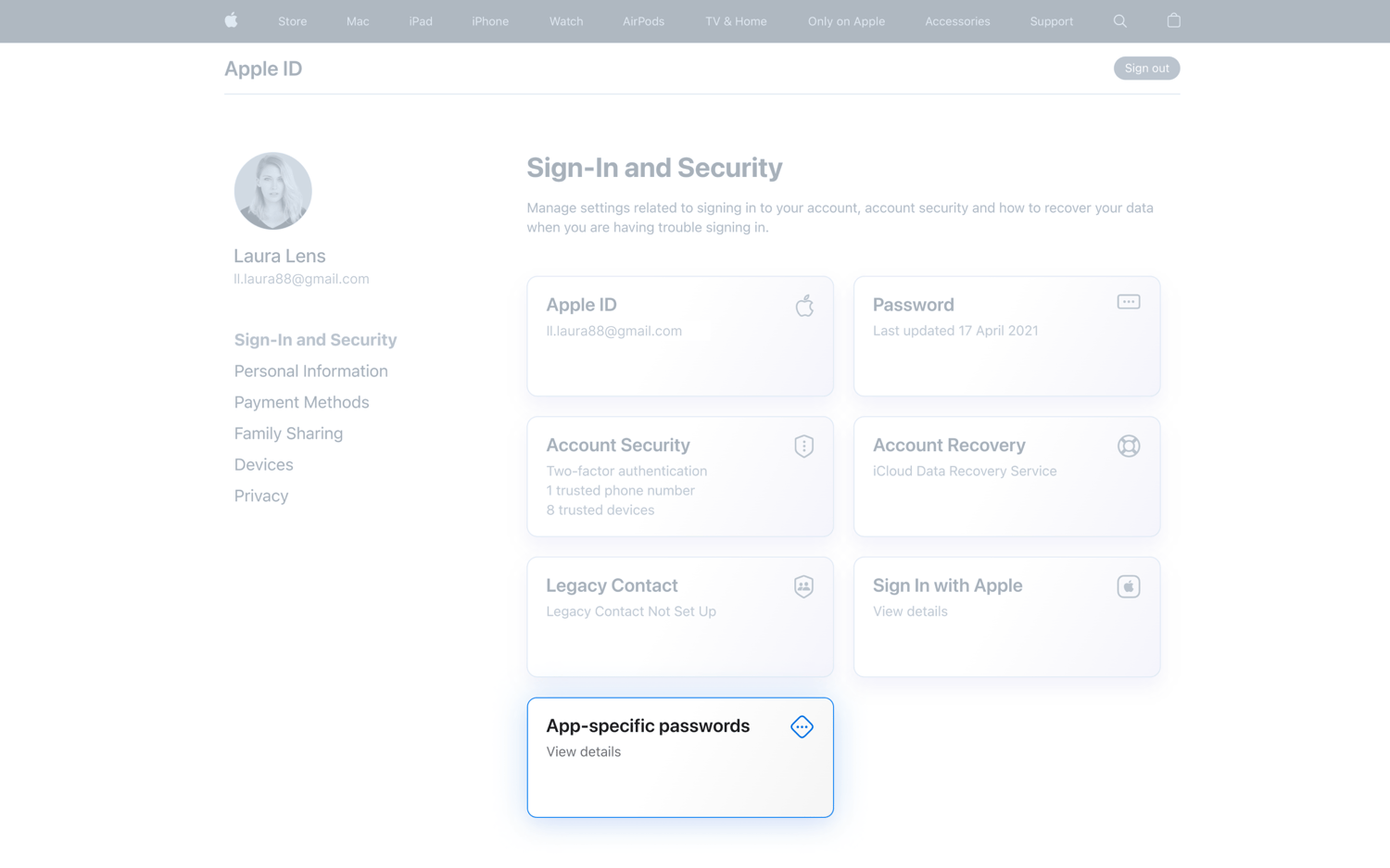
☁️ Connect iCloud Calendar to Sessions
- From Home's sidebar, access Calendar.
- Click on Calendar Connections.
- Select iCloud Calendar.
- Click on Add calendar.
- Enter your iCloud email address and paste your newly generated app-specific password (see above).
If the sync process is successful, the iCloud Calendar will appear on the left side of the Sessions' Calendar.
Should you uncheck it, events from your iCloud Calendar will not appear in the Sessions Calendar.
✂️ Disconnect iCloud Calendar
To disconnect your iCloud Calendar, click on Calendar connections in the Sessions app.
- Under Active calendar connections, you'll find a list of all your synced calendars
- Click the disconnect button.
Synced calendars will also be visible in Profile →
