A conference is the standard audio-video part of any online event, giving your interactions the energy and authenticity of a live talk. A conference is perfect for free discussions, conversations, and debates.
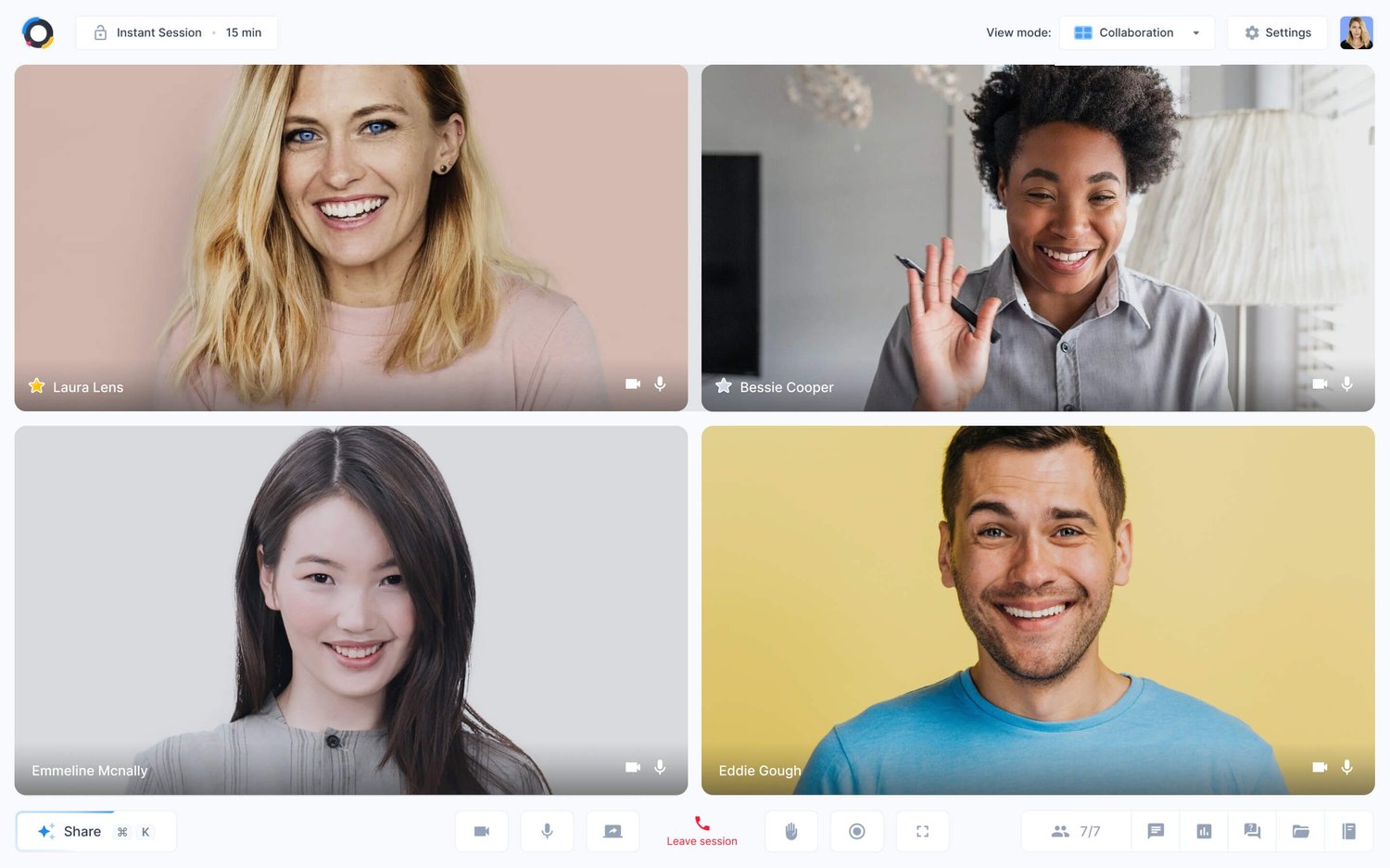
⚙️ How to configure a conference
A conference is the default state for any session or event.
The conference adapts its settings constantly to find the sweet spot between form and function. It lowers video quality for the streams of passive attendees and uses the highest quality for speakers. The video quality automatically adapts to your Internet connection and device capabilities.
The conference gives Hosts precise control over their audience and the opportunity to build the most customized experience. Hosts can:
- Mute or unmute participants
- Turn the participant's camera/mic off or ask them to turn their camera/mic on
- Add participants to the spotlight
- Make assistants
- Remove participants from a session
If you have not yet added participants to your session, go to the bottom of the page, click on Participants (bottom left corner) and use the Copy session link or Invite others buttons to add more people to your session.
🔦 Spotlight
Spotlight is the feature that Hosts can use to promote one or more participants or speakers to the main screen for everybody to see.
Hosts and Assistants are the only ones who can add or remove participants from the Spotlight.
When sharing a file, tool or link, the feed of the people in the Spotlight will appear as a pop-up. If there is more than one person in Spotlight, the pop-up will show the video feed of the person speaking.
To put an Attendee in the Spotlight, hover over their video feed, click on More actions (⋮) and Add to spotlight. Or go to Participants → More actions (⋮) → Add to spotlight.
🔇 Noise reduction
All participants can choose to enable their Noise reduction function.
To enable it during a live meeting, hover over your Mute/unmute button and click on Enable noise reduction.
This function is not activated by default. However, it will remain active for all future meetings once enabled.
🖼️ Virtual background effects
You can blur your surroundings or choose a virtual background as a way to put the focus on yourself. To find this option during live meetings, hover over the Start/Stop Camera. The following options will appear:
- Hide self-view
- Background effects
- Video settings
Click on Background effects and customize your virtual background.
Once enabled, this setting will remain active for all future meetings until you disable it.
👉 Read more: