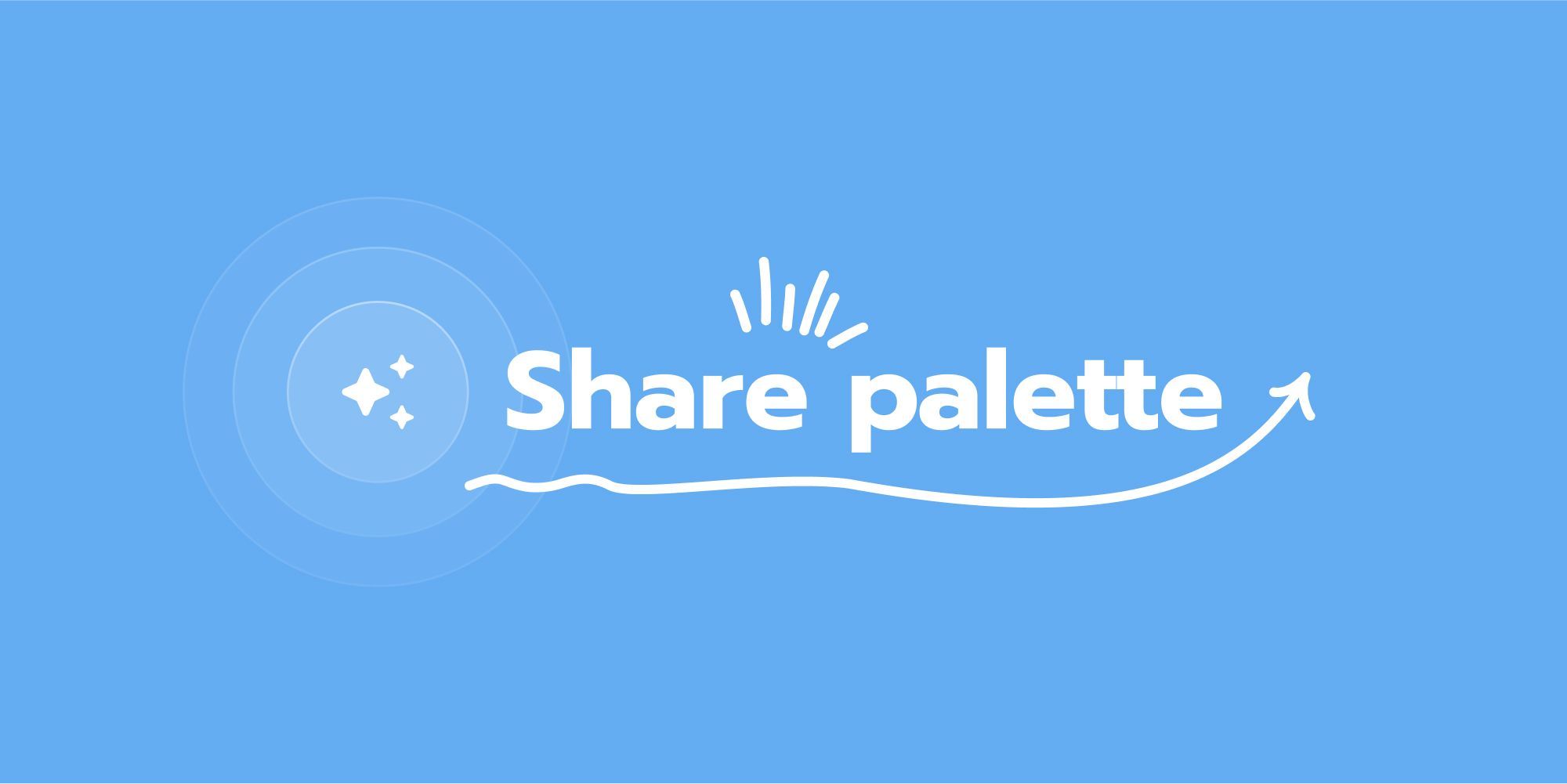Sessions’ innovative Share concept lets you share and embed anything directly into your meeting. You can easily share presentations, links, photos, documents, websites, agendas, third-party integrations, and so much more.
🖱️ The Share palette is available in
- 🔎 I. Search bar
- 👟 II. Four actions
- 👉 1. Share a file
- 👉 2. Open a link
- ❌ Remove a link
- 👉 3. Embed a tool
- ❌ Remove a tool
- 👉 4. Add an agenda
- 📝 Edit an agenda
- 📲 Collapse/Expand agenda
- ❌ Remove an agenda
- 👉 III. Recent shares
- 👉 IV. Keyboard Shortcuts
- 🤩 Lobby (Before a Planned session starts)
- ⭕ Live session
- 📑 Agenda templates (in Agendas)
Once you click on this button, you’ll see the following:
- Search bar
- Four actions:
- Share a file
- Open a link
- Embed a tool
- Add an agenda
3. Recent shares are the latest files, links or agendas you used.
4. Keyboard shortcuts
🔎 I. Search bar
This search bar is more than your ordinary search bar. It allows you to type in the following:
- The name of a file (“Presentation for tomorrow’s meeting”)
- The name of an agenda (“Your first agenda”)
- An app (Airtable, Google Docs, Youtube, Takeaways)
- A command (“Add an agenda”, “Upload a file”)
According to your input, the platform will identify and show you the results of your search.
*As long as the website’s policies allow it.
👟 II. Four actions
👉 1. Share a file
Once you click on this action, you’ll see that the Share window splits into two. Right under the search bar, you have the option to Upload a file. Click on it, find the file you want to upload and confirm. The file is uploaded, and you get to preview it.
You have 10 seconds to preview and confirm the file you chose. A notification banner shows you a countdown timer and two options: Cancel and Confirm.
- If you click Cancel, the file you see as a preview will not be visible to your audience.
- If you click Confirm, the file will be visible to all participants. If you wait for the countdown to end without canceling, the file will be automatically shown to your audience.
All the files (PowerPoint presentations, PDFs, Keynotes, images, videos) you have uploaded to Sessions or used in previous meetings will be available to you under “Files”.
You can write in the search bar the name of a file you need. Check one or more of the boxes containing file types to narrow down your search.
👉 2. Open a link
The second action allows you to embed any link you want*. You can paste it directly into the search bar, and the platform will identify it. Sessions will determine the link source (e.g. YouTube) and any other details available (e.g. the video’s name) and will show a preview of it under the search bar. Click on it or press Enter, and it will be embedded* into your meeting.
*As long as the website’s policies allow it. If they prevent it from being embedded, you will be notified, and you’ll have the option to share the link in the chat.
❌ Remove a link
If you want to remove a link, you have two options:
- Hover over the Current link button (bottom left corner) and click Remove link.
Or
Click on the Share button and choose a different agenda, tool or file. The tool will automatically be replaced.
👉 3. Embed a tool
This is the place where you can find listed all the third-party apps integrated with Sessions.
Use the search bar to find the tool you want to embed into your meeting or scroll through the list.
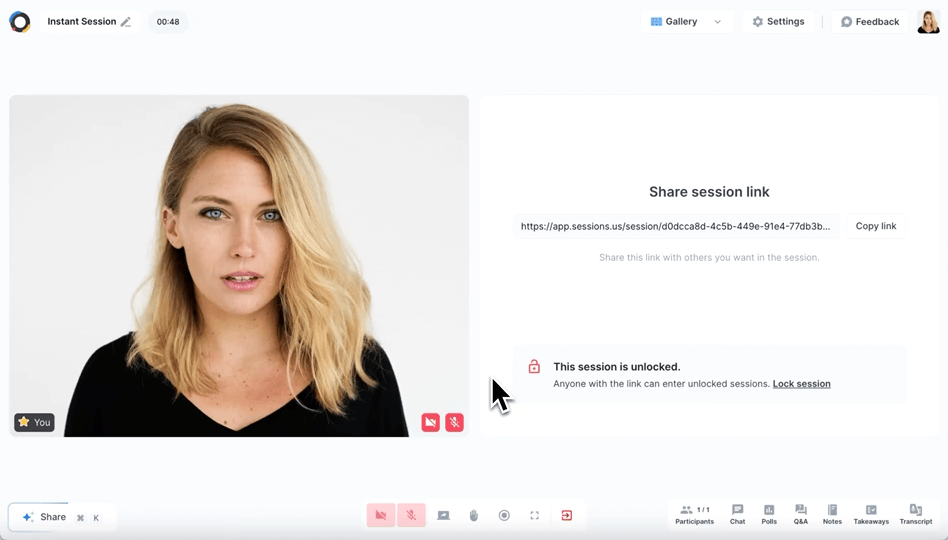
If you hover over a tool, you’ll notice one of the two actions:
- View resources: this action is attributed to a tool that can have more than one resource.
- Embed this tool: this action is attributed to a monotasking tool. There’s only one action that the tool does, therefore, after you click on it, it will be embedded.
E.g. YouTube, Google Docs, Airtable, etc., which can have multiple links stored for each of them.
E.g. Takeaways, Miro, Break, Breakout Rooms
❌ Remove a tool
If you want to remove a tool, you have two options:
- Hover over the Current link/tool/agenda item button (bottom left corner) and click Remove file.
- Click on the Share button and choose a different agenda, tool or file. The tool will automatically be replaced.
Or
👉 4. Add an agenda
This is the place where you can find all the agendas created by you or shared with you. Use the search bar to type in the name of an agenda you want to use.
If you want to create an agenda from scratch, click on New agenda. You’ll be automatically redirected to configure the items of a new agenda. Read more about creating live agendas here.
The bottom half of the Share palette will show all the agendas you have configured. To help narrow down your options, check the box next to My agendas if you’re searching for an agenda created by you. If you’re searching for an agenda that was shared with you, check the corresponding box.
📝 Edit an agenda
- Hover over the button showing you the current agenda item (bottom left corner)
- Click Edit agenda.
- Make the necessary changes.
- Click Update agenda.
📲 Collapse/Expand agenda
If you want to minimize or expand the agenda from your view, follow these steps:
- Hover over the button showing you the current agenda item (bottom left corner)
- Click Collapse/Expand agenda.
❌ Remove an agenda
If you want to remove an agenda, you have two options:
- Hover over the button showing you the current agenda item (bottom left corner) and click Remove agenda.
Or
- Click on the Share button and choose a different agenda, tool or file. The agenda will automatically be replaced.
👉 III. Recent shares
This is a list of the latest tools, agendas, or links you’ve used. Go through the list, and when you find something you want to reuse, click on it.
You have 10 seconds to preview and confirm the file, tool or link chosen. A notification banner shows you a countdown timer and two options: Cancel and Confirm.
- If you click Cancel, the file you see as a preview will not be visible to your audience.
- If you click Confirm, the file will be visible to all participants. If you wait for the countdown to end without canceling, the file will be automatically shown to your audience.
👉 IV. Keyboard Shortcuts
🤩 Lobby (Before a Planned session starts)
Share palette | Windows | MacOS |
Open Share palette | CTRL + K | Command + K |
Close Share Palette | ESC | ESC |
Navigate to the next item | TAB + Arrow UP/DOWN | TAB + Arrow UP/DOWN |
Select an action/item | Enter | Enter |
Go back | Backspace | Backspace |
Open “Share file” | CTRL + ALT + F | Command + Control + F |
Open “Open link” | CTRL + ALT + L | Command +Control + L |
Open “Embed Tool” | CTRL + ALT + E | Command + Control + E |
Open “Add Agenda” | CTRL + ALT + A | Command +Control + A |
📝 Agenda actions
Edit agenda actions | Windows | MacOS |
Edit agenda | Alt + Z | Option + Z |
Add new agenda item | Alt + W | Option + W |
Add a tool to the agenda item | Alt + A | Option + A |
Insert agenda item above | Alt + Q | Option + Q |
Insert agenda item below | Alt + T | Option + T |
Duplicate agenda item | Alt + C | Option + C |
Remove the tool from the agenda item | Alt + V | Option + V |
Delete selected agenda items | Alt + X | Option + X |
Expand/Collapse agenda | Alt + Shift | Option + Shift |
Remove agenda/tool/file | Alt + R | Option + R |
⭕ Live session
Share palette | Windows | MacOS |
Open palette | CTRL + K | Command + K |
Close Palette | ESC | ESC |
Navigate to the next item | TAB | Arrow UP/DOWN |
Select an item or action | Enter | Enter |
Go back | Backspace | Backspace |
Open “Share file” | CTRL + ALT + F | Command + Control + F |
Open “Open link” | CTRL + ALT + L | Command + Control + L |
Open “Embed Tool” | CTRL + ALT + E | Command + Control + E |
Open “Add Agenda” | CTRL + ALT + A | Command + Control + A |
📝 Agenda actions while live
Edit agenda actions | Windows | MacOS |
Edit agenda | Alt + Z | Option + Z |
Add new agenda item | Alt + W | Option + W |
Add a tool to the agenda item | Alt + A | Option + A |
Insert agenda item above | Alt + Q | Option + Q |
Insert agenda item below | Alt + T | Option + T |
Duplicate agenda item | Alt + C | Option + C |
Remove the tool from the agenda item | Alt + V | Option + V |
Delete selected agenda items | Alt + X | Option + X |
Expand/Collapse agenda | Alt + Shift | Option + Shift |
Remove agenda/tool/file | Alt + R | Option + R |
Preview tool (notification banner): Cancel | Esc | Esc |
Preview tool (notification banner): Confirm | Enter | Enter |
📑 Agenda templates (in Agendas)
Share palette | Windows | MacOS |
Navigate to the next item | TAB + Arrow UP/DOWN | TAB + Arrow UP/DOWN |
Select an item | Enter | Enter |
Go back | Backspace | Backspace |
Close Share palette | ESC | ESC |
📝 Agenda actions
Edit agenda | Windows | MacOS |
Add new agenda item | Alt + W | Option + W |
Add a tool to the agenda item | Alt + A | Option + A |
Insert agenda item above | Alt + Q | Option + Q |
Insert agenda item below | Alt + T | Option + T |
Duplicate agenda item | Alt + C | Option + C |
Remove the tool from the agenda item | Alt + V | Option + V |
Delete selected agenda items | Alt + X | Option + X |