- 🧠 Memory - Data Management
- Where to find Memory
- Who can access Memory?
- What do you find in Memory
- A session's Memory
- Follow-up session
- How to set up a follow-up session:
- 🧠 Memory - Dashboard
- List of ended sessions
- Review recording
- How to send Takeaways from Memory:
🧠 Memory - Data Management
Have you ever desperately needed a file your boss shared during a meeting but couldn't find it? Or maybe you couldn't remember when a meeting took place, but you knew who exactly was in it?
In Memory, you can search and find any info you need about your past sessions. After an Instant, Planned, “Book me” session or an Event ends, your participants will receive an email with the link to Memory.
Memory is available for registered users. Guests who choose to create an account at the end of a session will have access to it in Memory.
Where to find Memory
- Go to Sessions' Home.
- Find Home's left sidebar.
- Click on the Memory button. (Should you need help finding it, hover over each button to see their name.)
Who can access Memory?
If you have a Sessions account, you have access to Memory. You'll find information about the sessions you've held yourself or those you've been invited to.
What do you find in Memory
Memory stores information about ended sessions:
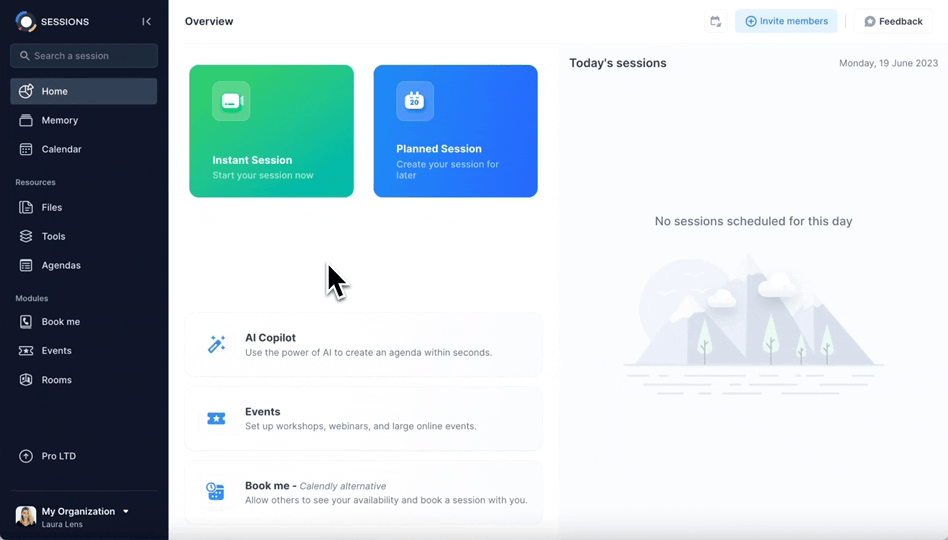
- A complete list of your ended sessions
- Each session's list of participants
- The session’s recording
- Types of sessions: instant vs. planned
- Created vs. invited to
- Session's agenda and its incorporated tools, files and resources
- Content: Chat conversations and files shared, Questions submitted, Notes, Transcriptions, Polls, etc.
For each session, you can access More actions (⋮) which allow you the options to:
- Lock attendee access
- Hide agenda
- Delete session
A session's Memory
When you review a session, you will find the following information:
- Time-related information: date, time, duration.
- The session's participants
- Agenda, tools, link or files shared. You can review an agenda item or tool (e.g., , Whiteboard designs, documents and presentations, Form answers, etc.).Takeaways
- Recording (if the Host/Assistant chooses to record the session).
- Chat: all messages sent remain stored.
- Questions: all questions remain stored.
- Polls: all polls remain stored here.
- Resources: all uploaded resources remain stored here.
- Notes: everything you've written down remains stored here (for you only)
- Transcriptions
If a session was recorded, you have the possibility to watch it here, in Memory, by clicking on Play recording. A pop-up window will appear, allowing you to watch it. On the left side of the pop-up windows, access More options (⋮) to:
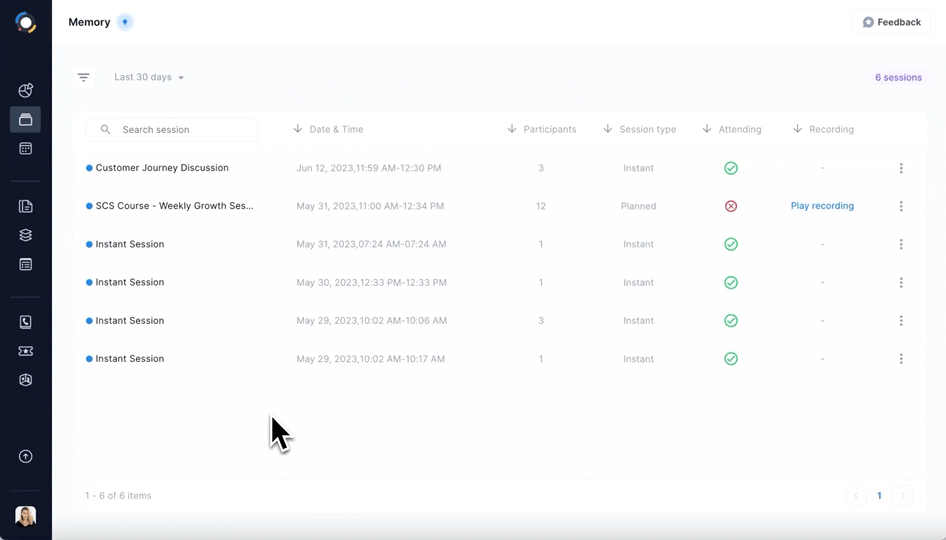
- Download the recording to your local device
- Delete recording
By default, a session's participants have access to the recording in their Sessions Memory. If you don't want them to access this recording, toggle off the ‘Share with participants’ option (upper right corner under Settings) and restrict the participants' access to the recording.
Follow-up session
Whether you want to follow up on an Instant or a Planned session you hosted, it only takes is a few clicks.
The follow-up session will include the same agenda as the previous meeting (if one was used). Also, it will display all the questions, polls, notes, and chat conversations from the original interaction.
Note: The follow-up session does not save progress on agenda items from the previous session (e.g., Miro or Whiteboard designs, Forms answers, etc.).
How to set up a follow-up session:
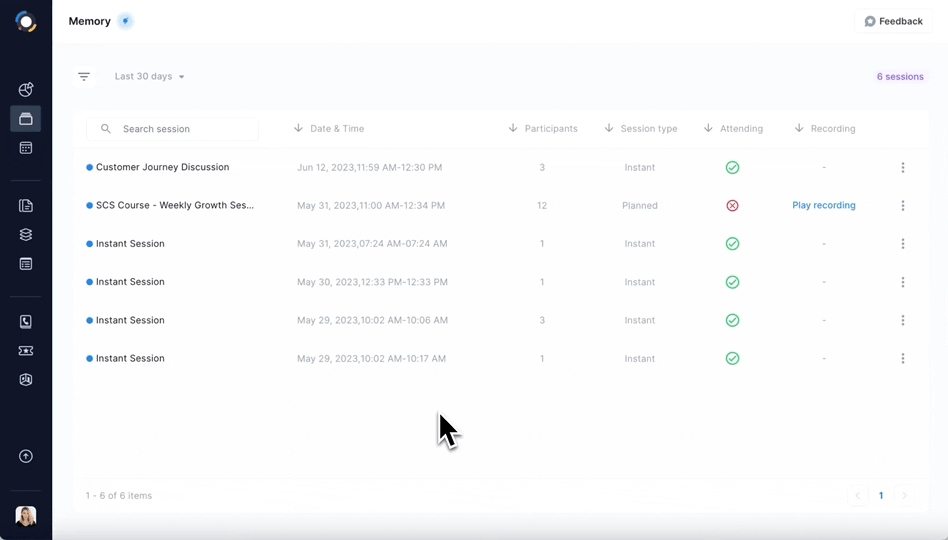
- Go to Home and access Memory (left sidebar).
- Find in Memory the session you want to follow up on. Use the search bar to type in any details that could help find the meeting (session title, participants' names or email addresses, name of a file shared in Resources).
- Click on it.
- Access More actions (⋮).
- Click Schedule a follow-up session.
- A pop-up window will appear where you can customize the details of the follow-up session.
- Click Schedule session and you're done!
🧠 Memory - Dashboard
The power of Memory is that it gathers all of your session's information and compiles it into useful metrics.
List of ended sessions
The second half of your Memory page holds the list of your past sessions for the selected time. You should know that:
- Instant or Planned Sessions are marked with blue (🔵)
- Booked sessions are marked with yellow (🟡)
- Events are marked with purple (🟣)
- Rooms are marked with green (🟢)
To find sessions easier, use the filter button on the upper right corner of your screen (under your profile photo). This allows you to find sessions by searching a participant's name or a resource. You can also filter sessions by Ownership, Type, Attendance, and the presence of a Recording.
To view a session in detail, click it. Alternatively, click More options (⋮) and choose either to:
- Review the session
- Delete the session
Review recording
To review a session's recording directly from this list, find the session and click Play recording. A pop-up window will appear, allowing you to watch the recording. On the left side of the pop-up windows, access More options (⋮) to:
- Download the recording to your local device
- Find the session or event you want to revisit and click on it.
- Click Play recording.
3. A pop-up window will appear, allowing you to watch the recording.
- Delete recording
👉 Read more about the
How to send Takeaways from Memory:
👉 Read more in
