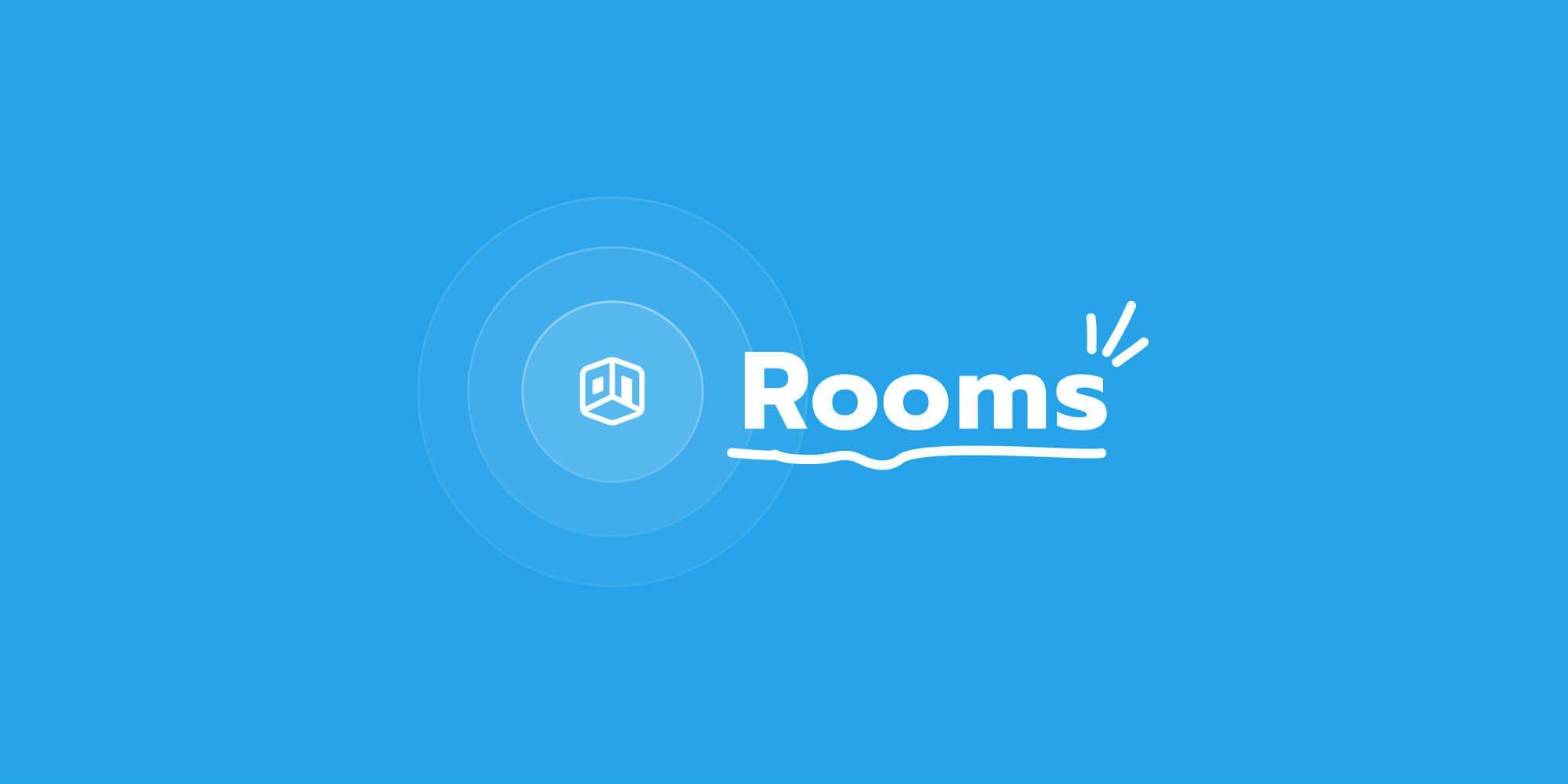- Rooms
- How to set up a Room:
- General settings
- Agenda
- Access
- Participants permissions:
- Widgets
- Automations
- Recording
- Exit page
- How to share a room with team members
- What you should know about Rooms:
Rooms
Rooms allow you to have a meeting space with a permanent link. The link can be customized when creating the room, and it will not change after that.
Inside a room, you can host an unlimited number of sessions. After each session that takes place in a room ends, you will find it in
How to set up a Room:
- Go to Home.
- Click on Rooms (left sidebar).
- Click on New room.
- Give your room a name.
- Edit the structure of the link if you want. (Note that each room’s URL must be unique)
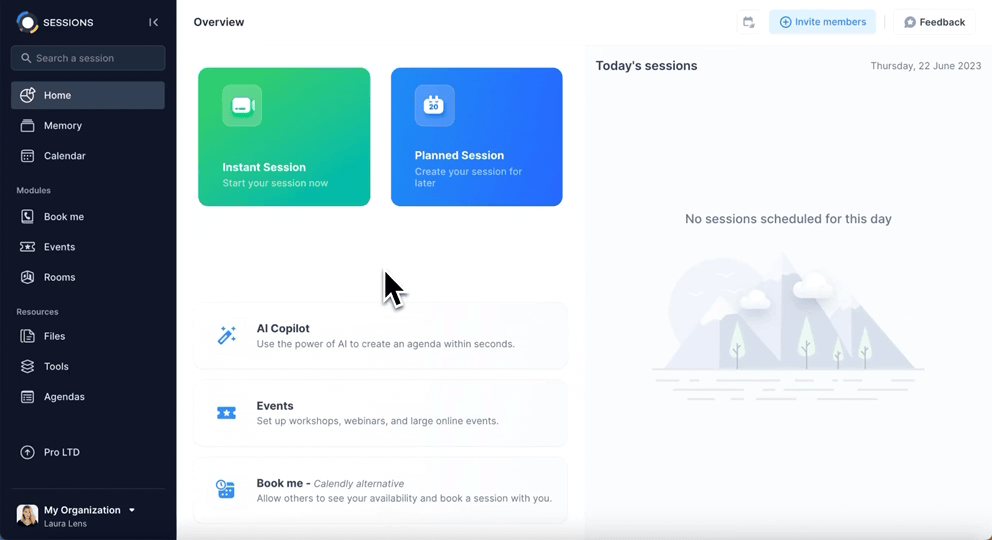
General settings
- In the General settings area, you can also configure:
- Lock session: Approve each attendee before they can join a session taking place in a Room.
- Recording consent: Inform participants that a recording and transcript will take place and ask for their consent.
- Request passcode: If someone wants to join a room session, they have to provide the passcode.
- The room’s description.
Agenda
If you want to add an agenda to a Room, follow these steps:
- Go to your Rooms setup page.
- Click on Agenda.
- Click on Add agenda.
- If you’ve previously created the agenda, then search for it and import it. Otherwise, click on New agenda to create a new one from scratch.
Access
- Click on Access settings to configure more settings for your Room.
- Request guest email: If someone without a Sessions account wants to join, they have to provide their email address.
- Memory access: Allow participants access to the recording, resources, and analytics.
Participants permissions:
- Go to Participants permissions to configure how your audience can interact with you in this Room:
- Reactions: Who can send reactions?
- Screen sharing: Who can share their screen?
- Allow camera: Who can share their camera feed?
- Allow microphone: Who can unmute their microphone?
- Hide inactive participants: Don’t show participants whose microphones and cameras are off.
Widgets
- Under Widgets, you can select with which tools the audience can interact in your Room:
- View agenda: Who can see the agenda?
- Participants: Who is visible in the participants list?
- Private chat: Who can send private messages?
- Group chat: Activate chat for session participants.
- Polls: Activate polls for session participants.
- Q&A: Activate questions for session participants.
- Takeaways: Activate takeaways for session participants.
- Notes: Activate notes for session participants.
- Transcript: Activate transcript for session participants.
- Offers: Activate offers for session participants.
- Timer: Activate timer for session participants.
Automations
- Go to Automations to configure automatic actions:
- Automatic recording: Automatically start recording when the session goes live.
- Automatic transcribing: Automatically start the transcript when the session goes live.
Recording
- Go to Recording to configure details about the recording:
- Full-sized videos in recordings: Video streams that appear in your recordings will be scaled to occupy all space available. This setting does not alter the video stream's aspect ratio but may reduce its overall quality.
- During conference: Choose the preferred recording layout during conference mode.
- During presentations: Choose the preferred recording layout during presentation or collaboration mode.
Exit page
- Go to the Exit page to configure what participants see after leaving the room:
- Collect feedback: Ask your participants for their feedback after the session ends.
- Final call to action: Give participants a last chance to visit your website or access a special deal.
When you first click on Rooms, you’ll see a list of all your rooms. When you click on a specific room, you’ll see all the sessions that took place inside that room.
How to share a room with team members
- Go to Sessions Home.
- Click on Rooms (left sidebar).
- Click on the Room you want to share with one or more team members.
- Click on Share room.
- If you want to share that Room with the entire workspace, toggle on “Grant access to workspace members to use this room”.
- If you want only certain workspace members to be assistants in this Room, type in their name or email address in the input box. Click Enter.
❗ Workspace members with roles that have disabled Privacy → View other members’ details will not be able to share a room with other team members.
- Click Done.
A Room that is shared with the entire workspace will have a workspace icon by the Share room button:
A Room that has been shared only with certain workspace members will showcase their profile images by the Share room button:
❌ If you want to remove your entire workspace’s access to your room:
- Follow the steps 1-4 from above.
- Toggle off “Grant access to workspace members to use this room”.
❌ If you want to remove a team member’s access to your room:
- Follow the steps 1-4 from above.
- Click on the “X” next to a person’s name to remove their access.
What you should know about Rooms:
- For example, if you add an agenda in the setup stage, this will automatically be uploaded to all the sessions that will take place in the room.
- For example, you’ve added an agenda when you set up the room. If you remove this agenda in a live session and add other tools and resources, these changes will only affect that session. The next session that takes place in the room will have the agenda you added when you set up the room.
- Chat conversations, polls created, questions submitted, notes, etc. are only available for that active session. They will not show up in your next session in Room.
- If there isn’t an active session in progress already, a new session will start when someone accesses the room link. It will require no intervention from you as the host, except if you enabled the "Lock session" option for the Room. In that case, you, as the host, will need to be present to let participants in.
- Once a session ends, all its contents will be found in .Memory
- The next session you will host in the room will have the original settings you made (not the changes made in a previous session).
- You can enable or disable Rooms just as you would for a ‘Book me’ link.
- If a session inside a Room is live, you, as Room's owner, will see it on your Home page.
- Room sessions are not displayed in Calendar.