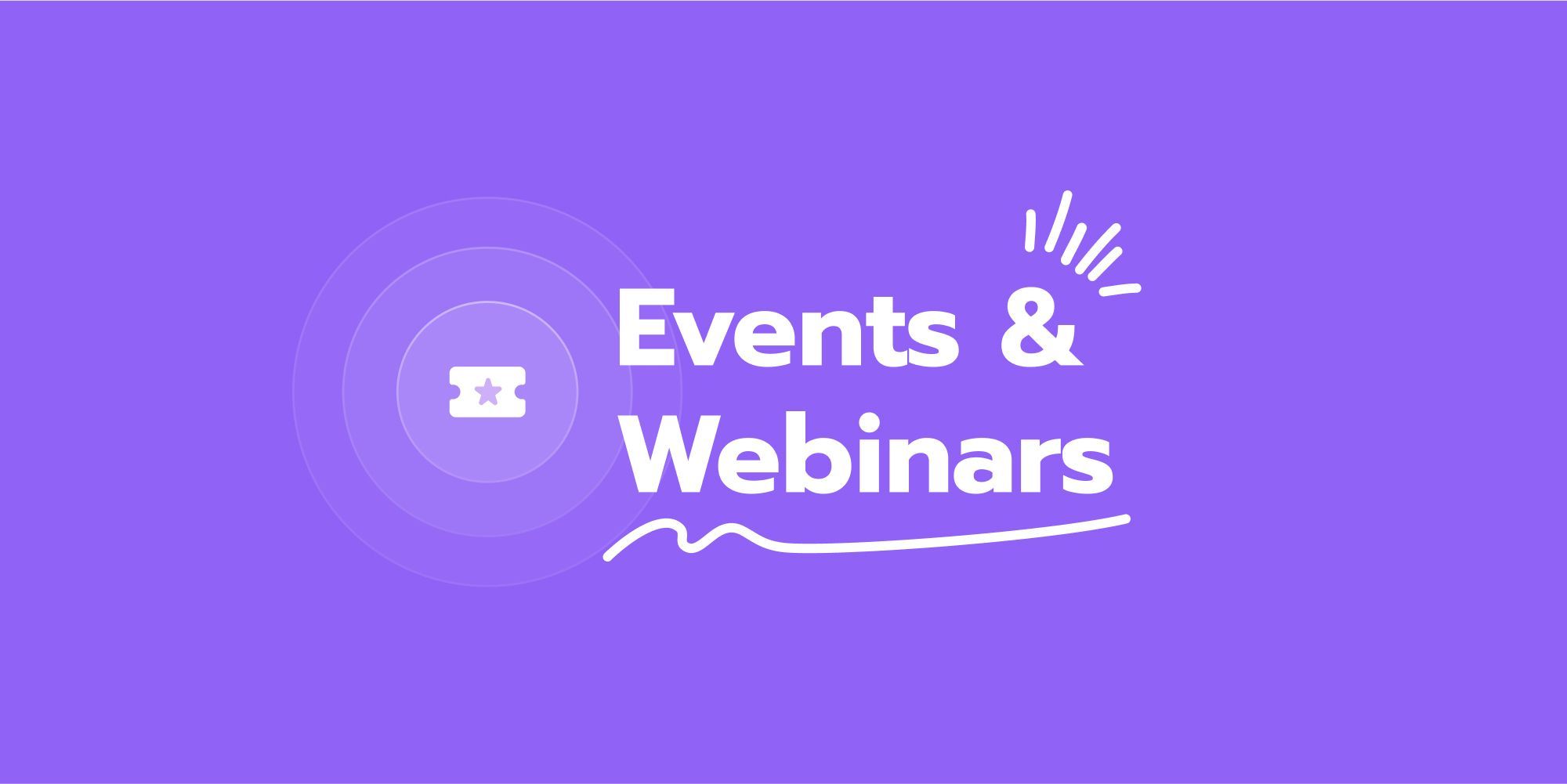🎤 An Overview of Events
Events allow you to easily create, customize and deliver virtual experiences that will make you and your brand stand out.
👉 More than a normal session, an event allows you to create a landing page that can be personalized with your branding, your social media links, agenda, and speakers. The landing page will also host a registration form that can be personalized with all the questions you want your participants to answer.
👉 An event also has tracking codes to help you see where your traffic is coming from, and, of course, analytics at the end of your webinar or workshop.
Here is what you need to know about Events:
📄 Landing pages
You can create and customize your event’s landing page with images, Social Media links, Speaker info, and the agenda.
💡Custom branding
You can customize the online experience with your organization’s logo. The landing page will showcase it.
🗣️ Speakers
- You can attach their photos, a description, and social media links.
- You can invite Sessions users or non-users as Speakers. They will not require an account to guest-appear at your event.
- Once the Host adds speakers and publishes the Event, the speakers will receive an email with details and an access link to the gathering.
📑 Agenda
Make it easy for those attending to know when and what topics will be discussed by publicly displaying the agenda on the landing page.
- 🎤 An Overview of Events
- 📄 Landing pages
- 💡Custom branding
- 🗣️ Speakers
- 📑 Agenda
- 📢 Events from the Host's perspective
- How to create an event from scratch
- How to invite Speakers to your event
- Edit or remove a speaker
- How to add an agenda to your event
- ⚙️ Settings: Access
- ⚙️ Settings: Participant permissions
- ⚙️ Settings: Widgets
- ⚙️ Settings: Automations
- ⚙️ Settings: Recording
- ⚙️ Settings: Exit page
- ✍️ Registration
- ✍️ How to create a registration form:
- 👉 What happens after registration
- 📄 Landing page: How to customize it
- 📄 Preview the Landing page
- 😃 Participants
- 📈 Sharing and Tracking
- ✅ Publish event
- Edit an event
- How to start a published event
- Dry runs (Backstage)
- Analytics
- Delete event
- 📢 Events from the participant’s perspective
- Add to Calendar
- Speakers
- Agenda
- 🎙️ Event Speakers
- Guest Speakers without a Sessions account
- Speakers registered to Sessions
In your Sessions account, you can find a list of events (yours or those you’ve been invited to collaborate with) by accessing Sessions’ Home → Events (left sidebar).
📢 Events from the Host's perspective
How to create an event from scratch
- From Home’s sidebar, click on Events.
- Click on New event.
- Choose a name, date, and duration for your event.
- (Optional) Invite collaborators to this event (they need to be workspace members). They will automatically be promoted to Co-hosts.
- After you have configured these details, click on Create event.

You’ll be redirected to the event’s General setup page where you can:
- Edit the event’s name
- Edit and/or copy the event’s URL (as long as the event is not published, you can edit it).
- Add a description of the event that will be visible on the landing page.
- Change the event’s date, time, or time zone.
- Add Event collaborators:
- You can add here only workspace members.
- Workspace members see the event in their own Sessions account, and they’ll be able to edit it if necessary.
- They’ll automatically be co-hosts during your live event.
- Add email reminders: This is where you can choose when people who register for your event receive email reminders.
How to invite Speakers to your event

From the Event’s sidebar (left), click on Speakers.
If you haven’t added a speaker profile in the past, this is how you create one:
- Click on +New speaker.
- You’ll be prompted to add their information (name, email address, company, LinkedIn URL, photo, speaker bio).
- When you’ve finished, click on Create speaker.
- Continue adding all the speakers attending your event. They’ll appear when you click on My speakers.
Speaker profiles you’ve previously configured are saved. You can always find and reuse a speaker’s profile in other events, without configuring them each time.
If you already created a speaker profile in the past:
- Click on My speakers.
- Click on one or more speaker profiles.
- Click on Add speaker.
- Done. You’ll now see them in the list of Speakers.
Edit or remove a speaker
If you want to edit a speaker’s info or remove them from the list, follow these steps:
- Click on that speaker’s More options (⋮).
- Choose between Edit speaker details or Remove speaker, according to your needs.
If you want to delete more than one speaker at a time:
- Check the boxes next to their names.
- Click on Remove speakers.
- Confirm.
How to add an agenda to your event
- From the Event’s sidebar (left), click on Agenda.
- Click on Add agenda.
- The Share palette will pop up. If you want to create the agenda on the spot, click on New agenda. Configure the agenda as you normally would, with items, resources, and speakers.
- If you’ve already configured the agenda, type in its name in the Share palette.
- Done.
👉 More instructions for creating here:
⚙️ Settings: Access
This is where you can customize how much access participants can have during the live event.
- Lock session: If you enable this setting, you as the host or one of your co-hosts have to approve each attendee before they can join the live event.
- Request guest email: If someone without a Sessions account wants to join, they have to provide their email address.
- Recording consent: Inform participants that a recording and transcript will take place and ask for their consent.
- Memory access: Allow participants access to the recording, resources, and analytics in Memory. You can choose here between Moderators (Host and Co-hosts), Attendees, or Anyone with the link.
- Request passcode: If someone wants to join, they have to enter the passcode first.
⚙️ Settings: Participant permissions
For the following settings, you can choose who has permission to take the following actions:
➡️ Everyone
➡️ Speakers & Hosts
➡️ Only Hosts
- Screen sharing: Who can share their screen?
- Reactions: Who can send reactions?
- Allow camera: Who can share their camera feed?
- Allow microphone: Who can unmute their microphone?
- Hide inactive participants: If you enable this setting, participants whose microphones and cameras are off will be hidden from view.
⚙️ Settings: Widgets
- View agenda: Who can see the agenda
- Participants: Who is visible in the participants list?
- Private chat: Who can send private messages?
- Group chat: Activate the chat widget for session participants.
- Polls: Activate the polls widget for session participants.
- Q&A: Activate the questions widget for session participants.
- Takeaways: Activate the takeaways widget for session participants.
- Notes: Activate the notes widget for session participants.
- Transcript: Activate the transcript widget for session participants.
- Offers: Activate ‘My offers’ widget for session participants.
⚙️ Settings: Automations
This is where you can enable automatic features for your event.
- Automatic recording: Automatically start recording when the session goes live.
- Automatic transcribing: Automatically start the transcript when the session goes live.
- Automatic session start: Automatically start the session.
- Email follow-up: Send an email follow-up to all invited participants once the session ends.
⚙️ Settings: Recording
- Full-sized videos in recordings: Video streams that appear in your recordings will be scaled to occupy all space available. This setting does not alter the video stream's aspect ratio but may reduce its overall quality.
Preferred layout
- During conference: Choose the preferred recording layout during conference mode: Speaker, Spotlight, Audience.
- During presentations: Choose the preferred recording layout during presentation or collaboration mode: Speaker, Spotlight, Audience.
⚙️ Settings: Exit page
After the event ends, you can personalize the exit page as follows:
- Collect feedback: You can choose if the feedback window at the end of the event is:
- Owner feedback: The feedback participants submit will only be visible to the Host, in Memory.
- Sessions feedback: The feedback participants submit will reach Team Sessions.
- None: There will be no feedback window displayed at the end of your event.
- Final call to action:
- Custom CTA: Give participants a last chance to visit your website or access a special deal.
- None: There will be no offer or CTA displayed at the end of your event.
👉 See more:
✍️ Registration
As the organizer, you can add a registration form. This requires your participants to fill in a form before receiving the link to join your event. It allows you to ask attendees for their names, email addresses, or any other details (location, social media links, etc.) relevant to you.
The registration form is by default enabled for events, but as Host or Co-host, you can fully customize it to include all the requirements you may have.
✍️ How to create a registration form:
- Go to Home → Events.
- Find the event to which you want to add a registration form.
- Click on it.
- Click on Registration (left).
- Enable the Registration form by switching the toggle on (if it’s disabled).
- Give the form a name and description (optional).
- Scroll down to Form fields.
- First name, last name, and email are mandatory fields.
If you want to customize the registration form with your own fields, follow these steps:
- After configuring the previous steps of the registration form, click Add field.
- Choose one of the preconfigured fields or create a new one by clicking on Custom field.
- Under Type, configure if the answer field should be text, link, date, etc.
- Type in your question under Label.
- Click on Create field.
- Select it from the list to include it in the registration form.
- Check the required box (☑️) if you want this field to be mandatory for the participants to fill out.
- Add as many fields as you want.
If you want to see how the registration form will look for your participants, click on Preview form.
⚠️ Important: When previewing the landing page, the Register button will NOT be visible to you as the Host. If you want to test the registration form, please open the landing page in an incognito/private window. This way, the system won’t see you as the Host; you’ll see the landing page and the registration form as a participant would.
👉 What happens after registration
You can choose what participants see after they’ve registered for your event. You have three options you can customize:
- In your Sessions profile, go to Events → Create a new event / Open an already configured event → Go to Registration.
- Find the setting “After registration action” at the top of the page.
- Click on the left dropdown menu and select Custom Offer.
- You’ll see the list of offers you’ve already configured.
- Select which one to display.
- Click Save changes when you’re done configuring the event.
- In your Sessions profile, go to Events → Create a new event / Open an already configured event → Go to Registration.
- Find the setting “After registration action” at the top of the page.
- Click on the left dropdown menu and select Redirect URL.
- Paste the link in the box.
- Click Save changes when you’re done configuring the event.
- In your Sessions profile, go to Events → Create a new event / Open an already configured event → Go to Registration.
- Find the setting “After registration action” at the top of the page.
- Click on the left dropdown menu and select None.
- Click Save changes when you’re done configuring the event.
📄 Landing page: How to customize it
- From the Event’s sidebar (left), click on Landing page.
- Choose your logo and banner image by clicking on the designated boxes.
- Logo size recommendation: 150x50 pixels.
- Banner size recommendation: 1905x475 pixels.
- Add your brand color under Primary color. (optional)
- Add your Social Media accounts. (optional)
- All changes are automatically saved.
📄 Preview the Landing page
At any point, while designing your event, you can see how your landing page will look for the attendees by clicking on Preview event (upper right corner).
⚠️ Remember: When previewing the landing page, the Register button will NOT be visible to you as the Host. If you want to test the registration form, please open the landing page in incognito/private window. This way, the system won’t see you as the Host; you’ll see the landing page and the registration form as a participant would.
😃 Participants
If you want to see the complete list of the people who’ve registered for the event, including the host, co-host, and speakers, go to Participants (Home → Events → choose the event and click on it → Participants).
You can manually invite certain people to attend your event, but only after you’ve published the event:
- Go to Events.
- Click on the event you want to invite people to.
- Click on Publish event if you haven’t already made it public.
- Click on Participants.
- Click on Invite guests.
- Enter the email addresses of the people you want to invite.
- Click on Done.
- Invitees will now receive an email notification to register for your event.
📈 Sharing and Tracking
When creating your event, you can set up UTM codes to help you track where the traffic for your landing page comes from.
To do this, follow these steps:
- Go to Home → Events.
- Click on the event for which you want to set up UTM codes.
- Click on Sharing and Tracking.
- Click on Create UTM code.
- Set up your tracking code details: source, campaign, medium, and content.
- Copy the URL with the UTM code.
- Confirm.
- Now paste the URL with the UTM code wherever you need it (Facebook, LinkedIn, your website, etc.).
- Create as many UTM codes as you need.
You can monitor and track attendee registration using UTM codes by accessing “Sharing and Tracking” from your event’s setup page. This is also the place to access if you want to copy, edit or delete your UTM codes.
✅ Publish event
When you’re confident your event is ready, click on Publish event (top right corner). If the operation is successful, a pop-up banner will inform you that your event has been published.
Note 1:
Note 2:
Edit an event
You can edit draft or published events. Once these are live or have already ended, they cannot be edited anymore.
To edit a published event, follow these steps:
- Sessions Home (left sidebar) → Events.
- Find the event you want to edit. Double-click on it.
- You’ll be redirected to the Setup page.
- Make the necessary changes.
- Click on Save changes.
⚙️ To edit a draft event, follow these steps:
- Sessions Home → Events (left sidebar).
- Find the event you want to edit. Click on it.
- You’ll be redirected to the Setup page.
- Make the necessary changes.
- Changes are automatically saved.
How to start a published event
Only Hosts and Co-hosts can start it. To do that, follow these steps:
- Find the event in Home.
- Click on Go to event. You’ll be redirected to the Landing page.
- Click on Start event.
Dry runs (Backstage)
You, as the host, co-hosts, and speakers, can meet for a dry run before the webinar, workshop, or event starts. You can edit the agenda, tools, and files embedded during the dry run. Attendees will not be able to join it.
👉 You can have only one dry run per event.
To start the dry run, follow these steps:
- Go to Home → Events.
- Find the event you’re looking for. Click on it.
- Click on More actions (⋮).
4. Click on Join backstage.
When you want to end the backstage, click the red Leave button (bottom center):
Here is what you should know about running a dry run:
- Your event needs to be published before you can start the dry run.
- It can be started from the app (see above) or from the event’s landing page by the Host or the Co-host.
- Chat conversations, polls created, questions submitted, transcripts, and takeaways from the dry run will be visible to the participants when the main event starts.
Analytics
After an event ends, you can go to
- The duration of the event
- How many people RSVPed
- How many participants were in total
- How many messages were sent in Chat
- How many polls were created
- How many questions were submitted
Also, if you download the list of participants you can get the following information (per participant):
- Name
- Role in the event
- Registration Date
- If they attended the event live
- When they joined the event
- When they left the event
- The total time they spent in the event
Delete event
If the event you want to delete has been published, speakers and other people who’ve been invited will receive an email notification informing them that the event has been canceled.
- From Home’s sidebar, access Events.
- Find the event you want to delete.
- Click on More actions (⋮).
- Click on Delete event.
- Confirm you want to delete the event.
📢 Events from the participant’s perspective
After you’ve shared your event’s URL, participants can access the event’s landing page.
On the landing page, attendees see the event’s details: time, duration, and a countdown clock for when the event starts.
Add to Calendar
People without a Sessions account interested in joining your event can add it to their calendar. This way, they’ll get a reminder before the event starts, ensuring they will not miss it. To do this, attendees have to:
- Access the landing page.
- Click on Add to Calendar (top right corner).
- Choose a provider from the lists: Apple calendar, Google, Outlook, Outlook.com, Outlook Office, Yahoo.
- They’ll be redirected to their chosen calendar.
Speakers
The landing page displays a list of the event’s speakers. As configured by the Host, attendees will see the following information about a speaker:
- Picture
- Name, company, and job title
- Link to their LinkedIn profile
- Speaker’s bio
Depending on how much information the Host added about the speakers, the speakers will be displayed as follows:
- Speaker carousel (complete info). If the speakers have all their info filled in (name, email address, company, job title, LinkedIn URL, photo, and bio), the Speakers section will display them as a carousel. This requires two or more speakers.
2. Speaker's name and image (partial info). If two or more speakers have names + images attached, then the Speakers section will show their images as a list. Additional info like company, job title and/or LinkedIn link will be displayed for those who have these details configured.
3. Speakers name (basic info): The speakers’ names will be displayed as a list. Additional info like the company they work, job title and/or LinkedIn link will be displayed for those who have these details filled out.
Agenda
Attendees see here the
🎙️ Event Speakers
An event can have one or more Speakers.
The Host can select an unlimited number of Speakers to be part of the event. These speakers can be:
- Speakers without a Sessions account (Guest Speakers)
- Speakers with a Sessions account
Guest Speakers without a Sessions account
If you’ve been invited to speak at an event but don’t have a Sessions account, this is what you should know:
- You’ll be assigned as a Speaker to one or more agenda items.
2. You’ll receive an email once the event is public. Make sure you enter the event with the link sent in that email, since it allows the platform to identify you as a speaker, giving you more permissions than a regular audience member has.
3. Before the event goes live, you'll be able to view its landing page, which contains the event's details, list of speakers, agenda, etc.
4. While live, you’ll automatically be placed in the Spotlight. In other words, you’ll take center stage, and everyone will be able to see and hear you.
Speakers registered to Sessions
If you have a Sessions account and you’ve been invited to speak at an event in Sessions, here’s what you need to know:
- You’ll receive a notification email for the event with the access link.
- You’ll also see the event listed on Sessions Home.
- If you’re assigned as Speaker for one or more agenda items, for those agenda items only, you’ll have the right to:
- Manage the audience (mute participants/ask to unmute, turn their camera off/ask to turn the camera on, etc.)
- Control the placed in the agenda item you’re nominated as a speaker (E.g. changing slides, play/pause a video, put up questions on the screen, etc.)Tools, Files & Integrations
4. You’ll automatically be placed in the Spotlight. In other words, you’ll take center stage, and everyone will be able to see and hear you.
👉 Here is our ultimate guide to webinars which covers everything you need to know about this topic.